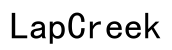How to Use a USB-C Monitor to Connect a USB-A Port
Introduction
Connecting a USB-C monitor to a USB-A port can seem daunting, but with the right tools and guidance, it becomes simple. Whether you want to expand your workspace or connect a device that only supports USB-A, knowing how to manage this setup is invaluable. This blog will guide you through understanding USB-C and USB-A ports, selecting the necessary adapters and cables, and providing a detailed connection process. Additionally, we will troubleshoot common issues and explore alternative solutions to ensure an optimal setup.

Understanding USB-C and USB-A Ports
Understanding the differences between USB-C and USB-A ports is essential for connecting a USB-C monitor to a USB-A port. USB-C, the newer standard, features a smaller, reversible connector that supports faster data transfer rates and more power delivery. It's widely used in modern devices, including smartphones, tablets, and laptops.
Conversely, USB-A, the traditional standard, has a larger, non-reversible connector found on older devices and peripherals like keyboards, mice, and thumb drives. It supports slower data transfer rates compared to USB-C but remains prevalent due to its extensive compatibility with aging hardware.
Connecting a USB-C monitor to a USB-A port primarily requires understanding their compatibility and the necessary adapters to facilitate the connection. Let's move on to discussing the specific adapters and cables needed to bridge this gap.

Necessary Adapters and Cables
To connect a USB-C monitor to a USB-A port, you need specific adapters and cables:
-
USB-C to USB-A Adapter: This adapter allows you to connect a USB-C device to a USB-A port. It typically has a USB-C female port on one end and a USB-A male connector on the other.
-
USB-C Cable: Ensure you have a good quality USB-C cable that supports video transmission (e.g., USB-C to USB-C or USB-C to HDMI depending on your monitor).
With these adapters and cables ready, you're now prepared to move on to the connection process.
Step-by-Step Connection Process
Connecting your USB-C monitor to a USB-A port involves a few straightforward steps. Here's how to do it:
- Identify the Ports:
- Locate the USB-A port on your computer. This is usually rectangular and labeled as 'USB'.
-
Find the USB-C port on your monitor. It's smaller, oval-shaped, and labeled as 'USB-C'.
-
Connect the Adapter:
- Plug the USB-A male connector into the USB-A port on your computer.
-
Insert the USB-C female end of the adapter into the corresponding port on your monitor.
-
Attach the USB-C Cable:
- Connect one end of the USB-C cable to the USB-C port on your monitor.
-
The other end should be attached to the adapter connected to your computer.
-
Configure Display Settings:
- Turn on your monitor and computer. Your computer should recognize the monitor automatically.
-
If the monitor isn't displayed, go to your computer’s display settings to manually detect and configure it. On Windows, right-click on the desktop and select 'Display settings'. On macOS, navigate to 'System Preferences' > 'Displays'.
-
Adjust Resolution and Orientation:
- Ensure the display settings match your monitor’s native resolution for optimal clarity.
- Adjust orientation settings if needed, for portrait or landscape view, to suit your workspace setup.
Following these steps should seamlessly connect your USB-C monitor to a USB-A port. However, should issues arise, the next section will guide you through troubleshooting common problems.
Troubleshooting Common Issues
Even with the correct setup, you might encounter a few common issues. Here’s how to address them:
- Monitor Not Recognized:
-
Solution: Ensure the adapter is properly connected to both the USB-A port on your computer and the USB-C cable. Verify that the monitor is turned on and properly connected. Update your computer’s drivers, especially the graphics driver.
-
Poor Display Quality:
-
Solution: Check if you are using a high-quality USB-C cable. Low-quality cables may not support high-resolution displays. Adjust the display resolution settings to match the monitor’s native resolution.
-
No Signal:
- Solution: Make sure all cables and adapters are securely connected. Restart both your computer and the monitor. If the issue persists, test the monitor and adapter with another device to rule out hardware flaws.
Having successfully tackled any problems, it's time to optimize your setup for the best performance and experience.

Optimizing Your Setup
To ensure your setup works perfectly, consider optimizing your workspace:
- Cable Management:
-
Use cable organizers to keep your workspace tidy. Well-managed cables reduce clutter and potential connection issues.
-
Monitor Positioning:
-
Place your monitor at eye level to avoid neck strain. Use a monitor stand if necessary.
-
Power Supply:
- Ensure that your monitor is receiving a stable power supply. Fluctuations can affect display quality and device functionality.
These small enhancements can significantly improve your overall experience. Now, let’s explore some alternative solutions for connecting USB-A ports to USB-C monitors.
Alternative Solutions
If the above method doesn’t suit your setup, consider these alternatives:
- USB-C Docking Station:
-
A docking station with multiple ports (USB-A, USB-C, HDMI) can simplify connections. It integrates various peripherals into a single device, enhancing convenience and productivity.
-
USB-C to HDMI Adapter:
-
If your monitor has an HDMI port, you can use a USB-C to HDMI adapter. This simplifies the connection, though it won’t carry data—only video and audio signals.
-
Dedicated USB-C Hub:
- USB-C hubs expand a single USB-C port into multiple ports, including USB-A. This adds versatility and allows easy connection of additional peripherals.
These alternatives provide more flexibility and might better fit specific scenarios.
Conclusion
Connecting a USB-C monitor to a USB-A port is straightforward with the right tools and knowledge. By understanding the differences between USB-C and USB-A, selecting the appropriate adapters and cables, and following step-by-step instructions, you can easily establish the connection. Troubleshooting common issues and optimizing your setup ensures the best experience.
Frequently Asked Questions
What do I do if my USB-C monitor is not recognized by my USB-A device?
Ensure the adapter and cables are correctly connected. Check if the monitor is powered on. Update your computer’s drivers, especially the graphics driver. If the issue persists, try connecting the monitor to another device to rule out hardware problems.
Can I use a USB-C to HDMI adapter instead?
Yes, if your monitor has an HDMI port, a USB-C to HDMI adapter can be used. It simplifies the connection, but it will only transmit video and audio signals, not data.
Will using an adapter affect the display quality?
Using a high-quality adapter should not affect display quality. However, low-quality cables and adapters may result in poor resolution and performance. Ensure all components used support high-resolution displays for the best experience.