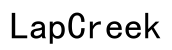How to Get Cursor Back on Laptop
Introduction
If you've ever experienced the frustration of a missing cursor on your laptop, you're not alone. Whether you're a student relying on your laptop for assignments, a professional needing to complete work, or someone simply browsing the internet, a disappearing cursor can be a significant hindrance. This blog post aims to provide comprehensive solutions to help you easily get your cursor back on your laptop. From simple troubleshooting to advanced fixes, we've got you covered.

Initial Troubleshooting Steps
Before diving into complex solutions, it's essential to start with basic troubleshooting steps that often resolve cursor issues promptly.
Check Your Touchpad
- Enable Your Touchpad: Sometimes, the touchpad might be accidentally disabled. To check this:
- On Windows, press
Fn+F7(or the function key with the touchpad icon). - On a Mac, go to
System Preferences>Trackpadand ensure everything is enabled. - Clean Your Touchpad: Dirt and grime can affect touchpad performance. Gently clean your touchpad with a soft cloth.
- Check Touchpad Settings: Navigate to your touchpad settings and ensure it's correctly configured.
External Mouse Issues
When using an external mouse:
- Reconnect the Mouse: Disconnect and then reconnect your mouse to see if this resolves the issue.
- Test with Another Device: Check if the mouse works on another computer; this can help rule out hardware failure.
- Check Battery and Connection: For wireless mice, ensure batteries are functioning and properly connected.
If these initial steps do not solve the problem, it is time to consider that the issue may be software-related.

Software-Related Solutions
If initial troubleshooting doesn't solve the issue, the problem might be software-related.
Update or Reinstall Drivers
Outdated or corrupt drivers can cause the cursor to disappear.
- Update Drivers:
- On Windows, go to
Device Manager, findMice and other pointing devices, right-click your device, and selectUpdate driver. -
On a Mac, updates are generally tied to overall system updates.
-
Reinstall Drivers:
- Uninstall the current driver from
Device Manager. - Reboot your laptop; it should automatically reinstall the necessary driver.
Operating System Issues
Sometimes, the issue might be linked to the operating system itself.
- System Updates: Ensure your OS is up-to-date. Navigate to
Settings>Update & Securityon Windows orSystem Preferences>Software Updateon a Mac. - System Restore: If the cursor issue started recently, perform a system restore to revert to an earlier state when the cursor was functioning correctly.
- Run Anti-virus Scan: Malware or viruses can interfere with the cursor. Perform a full scan using reliable antivirus software.
If these software-related solutions do not work, you may need to explore more advanced methods to resolve the issue.
Advanced Troubleshooting
When basic and software-related solutions don't work, it’s time to explore more advanced troubleshooting methods.
BIOS/UEFI Settings
Incorrect BIOS/UEFI settings can impact the touchpad's functionality.
- Access BIOS/UEFI: Restart your laptop and press the key that brings up BIOS (usually
F2,Del, orEsc). - Check Touchpad Settings: Ensure the touchpad is enabled within the BIOS/UEFI interface.
- Save and Exit: If changes were needed, save them and exit BIOS/UEFI.
Safe Mode
Safe Mode boots your computer with minimal drivers and can help identify if background applications affect the cursor.
- Enter Safe Mode:
- On Windows, restart your laptop and repeatedly press
F8before Windows loads. SelectSafe Mode. - On a Mac, restart and hold down the
Shiftkey. - Check Cursor Functionality: If the cursor works in Safe Mode, a recently installed program or driver might be causing the issue. Uninstall recent software or roll back updates to resolve the problem.
If these advanced methods still do not yield results, the issue might be hardware-related.
Hardware Troubleshooting
When software solutions fail, the issue may lie in the hardware components.
Touchpad Hardware Issues
- Check for Physical Damage: Any physical damage could render the touchpad non-functional. Look for cracks or signs of wear.
- Test Touchpad: Use diagnostic tools provided by your laptop manufacturer to test the touchpad hardware.
Cable Connections
Internal cable connections might come loose, affecting the touchpad.
- Open the Laptop (only if you’re comfortable with this):
- Locate the touchpad connection cable.
- Ensure it's securely connected.
- Seek Professional Help: If you're uncomfortable opening your laptop, it's best to consult a professional technician.

Conclusion
Various factors can cause a laptop cursor to disappear, ranging from simple software glitches to more severe hardware issues. This guide aims to help you diagnose and resolve these problems effectively. If none of these solutions work, it may be time to seek professional help. With the right approach, you can get your cursor back and ensure your laptop functions smoothly.
Frequently Asked Questions
Why does my cursor keep disappearing?
Several factors, such as outdated drivers, accidental touchpad disablement, or software conflicts, can cause the cursor to disappear.
How can I enable the touchpad if it’s disabled?
Press `Fn` + `F7` (or the function key with the touchpad icon) on Windows or check the touchpad settings in `System Preferences` on a Mac.
When should I seek professional help if my cursor is missing?
If all troubleshooting steps fail, especially hardware-related solutions, consult a professional technician to avoid further damage.