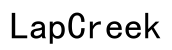How to Remove a Profile from Xbox One
Introduction
Managing your Xbox One console involves numerous tasks, one of which is removing unnecessary profiles. Whether you have a profile you no longer use or need to clear out old profiles, knowing how to efficiently remove them can save hard drive space and maintain an organized console. This guide is designed to help you understand the process and execute it without any hiccups.

Understanding Xbox One Profiles
Xbox One profiles store your game data, achievement history, and personalized settings. Each profile is unique and tied to a specific Xbox Live account, offering a customized gaming experience for each user. However, sometimes profiles become redundant, such as when friends stop using your console or you decide to create new profiles for various reasons.
Knowing how to manage these profiles keeps your system running smoothly. Proper profile management not only helps organize user data but also ensures that your personal data is secure. The system's settings allow users to switch between profiles easily.
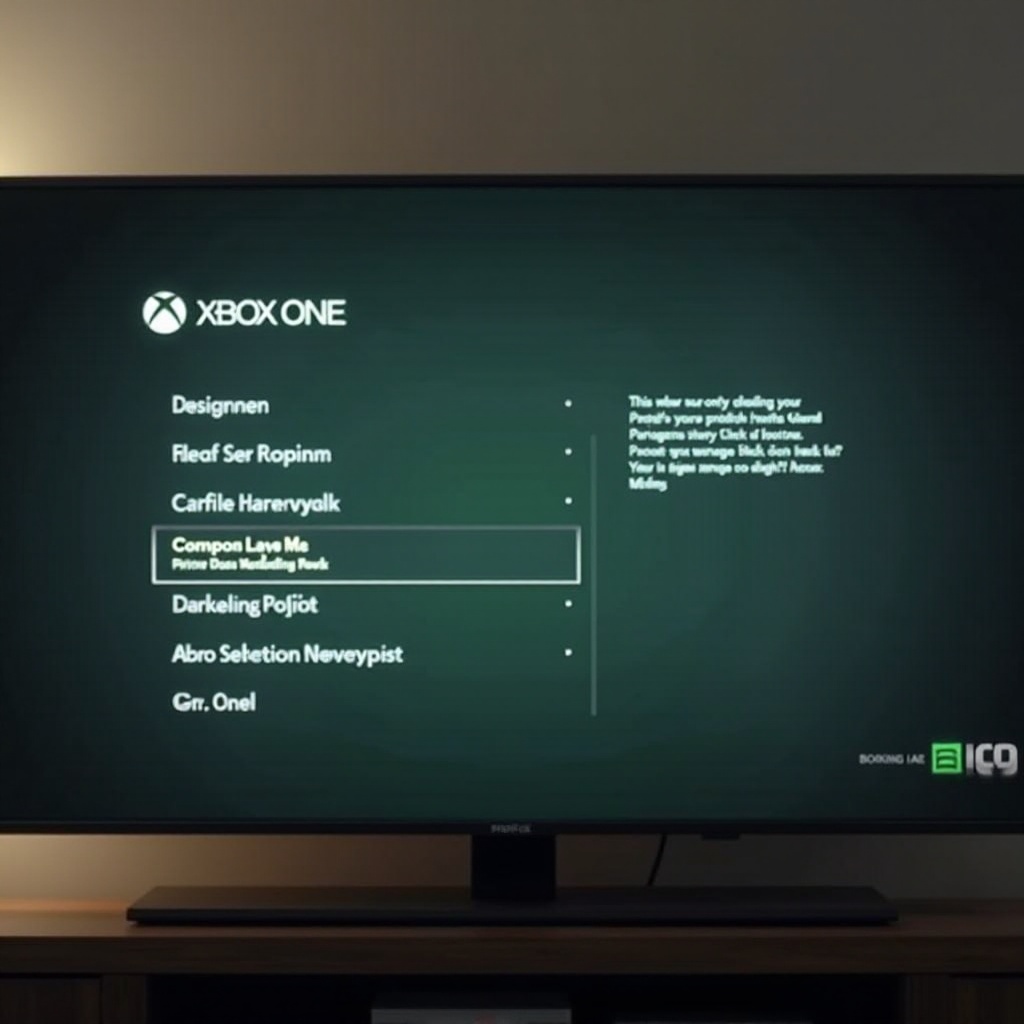
Preliminary Checks Before Removal
Before you proceed, conduct some preliminary checks to ensure the profile removal doesn't have unintended consequences. Verify that the profile you intend to remove isn’t the primary one used for Xbox Live, as this could disrupt access to services.
Additionally, check if you have any saved games or data tied to the profile you wish to delete. You can transfer this data to another profile or system storage if necessary. Being mindful of these preliminary steps ensures a smooth removal process without losing valuable data.
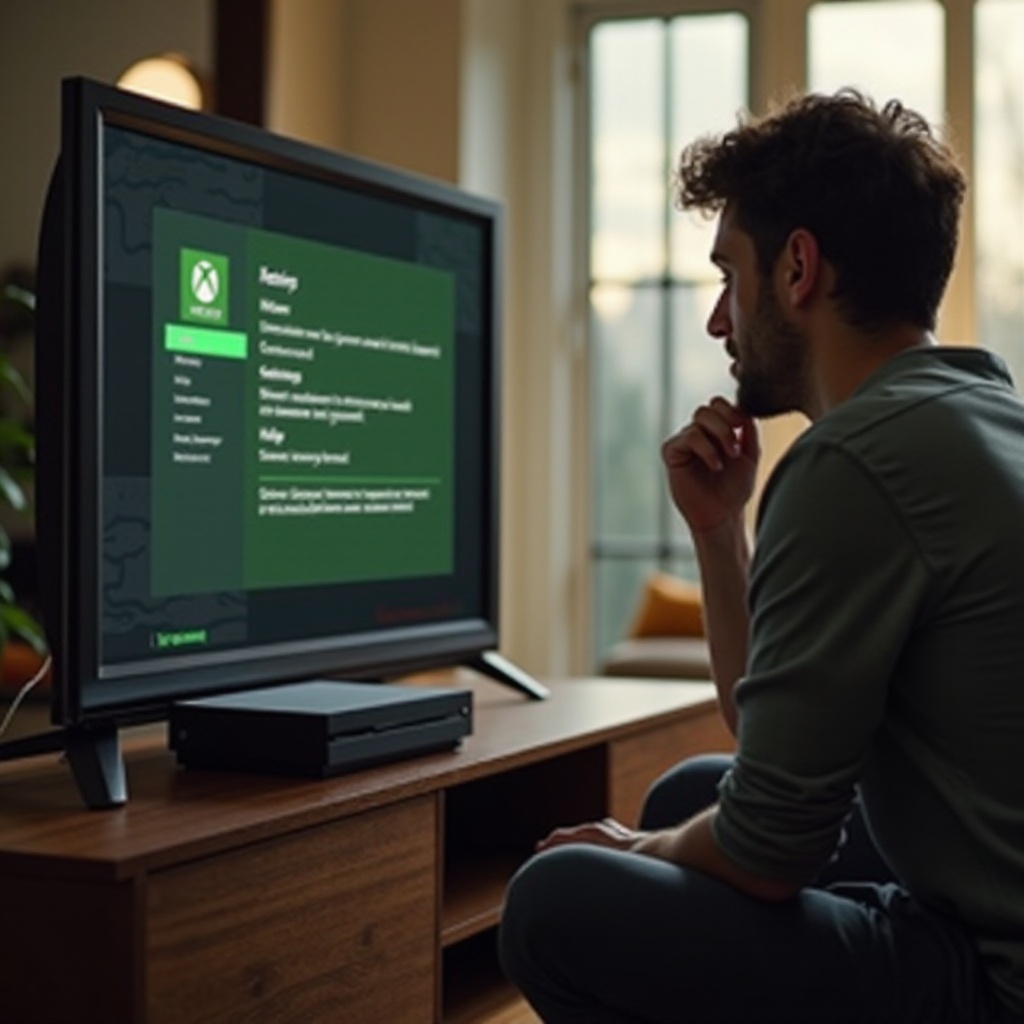
Step-by-Step Guide to Removing an Xbox One Profile
Removing a profile from Xbox One involves a few straightforward steps. Here’s a detailed guide to help you:
Step 1: Access the Home Screen
- Turn on your Xbox One and log in.
- Press the Xbox button on your controller to bring up the Home screen.
Step 2: Open Settings
- Navigate to the Settings icon, which resembles a cogwheel.
- Press the 'A' button to open the Settings menu.
Step 3: Navigate to Account Options
- In the Settings menu, scroll down to the 'Account' tab.
- Select 'Account' by pressing the 'A' button again.
Step 4: Select and Remove the Profile
- Within the 'Account' section, look for 'Remove accounts.
- Select 'Remove accounts,' and a list of profiles on the system will appear.
- Choose the profile you want to remove and press the 'A' button.
- Confirm the removal when prompted.
Following these steps carefully will ensure that the profile is removed from your Xbox One system without complications.
Addressing Potential Issues
While removing a profile is generally straightforward, you might encounter some issues. One common problem is the system not allowing the removal due to the profile's association with ongoing downloads or activities. In such cases, complete or cancel any pending operations tied to the profile.
Another issue could be insufficient permissions. Ensure you are logged in as the primary user or have admin permissions to delete profiles. If technical problems persist, restarting the console or checking for system updates might resolve the issue. Addressing these potential obstacles will help in a smooth deletion process.
Securely Handling Profile Data Post-Removal
Once you remove an Xbox One profile, handling the remaining data securely is crucial. Any local saved games or data stored exclusively within that profile should be moved to a cloud save or another storage solution before deletion. This step ensures that no game progress or personal settings get lost unintentionally.
If the profile had any personal information, ensure that the console's storage is cleared effectively to avoid any data breaches. Taking these extra steps guarantees that your removal process is thorough and secure.
Post-Removal Tips and Considerations
Proper management of profiles post-removal can streamline your console's performance. Regularly check and manage profiles to avoid clutter. Use the Xbox One’s built-in tools to maintain a clean gaming environment.
Additionally, familiarize yourself with Microsoft's guidelines on account and data management. This knowledge will aid in better maintaining your console and keeping your data secure.
Conclusion
Removing a profile from Xbox One is a simple yet vital task in maintaining an organized and efficient gaming console. By following the steps outlined in this guide, you can ensure that unneeded profiles are removed without losing important data. Good profile management keeps your system running smoothly and your gaming experience tailored to your preferences.
Frequently Asked Questions
Can you recover a removed profile on Xbox One?
Yes, you can recover a removed profile by signing in again with the associated Xbox Live account.
Does removing a profile delete the saved games?
Removing a profile will delete saved games stored locally, but cloud-saved data tied to an Xbox Live account remains unaffected.
How do you add a new profile on Xbox One?
To add a new profile, navigate to the Sign-In screen, select 'Add new,' and follow the prompts to create or add an existing Xbox Live account.