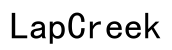Turn My Laptop into Keyboard for My Android Phone
Introduction
You might find yourself in situations where typing on your Android phone isn't ideal. Whether it’s writing long emails or taking extensive notes, using your phone's small keyboard can be cumbersome. Fortunately, there are ways you can turn your laptop into a keyboard for your Android phone, streamlining your productivity and providing greater convenience. This blog will walk you through the different methods you can use, prerequisites you need, and tips to optimize your setup.

Why Would You Want to Use Your Laptop as a Keyboard?
There are several scenarios where converting your laptop into a keyboard for your Android phone makes perfect sense. Typing long documents or notes can be tiring on a small screen. Using your laptop's full-sized keyboard can save time and reduce strain. Moreover, if you are involved in multitasking, navigating between your laptop and phone becomes easier when the laptop serves as both a typing and controlling device. Additionally, for people with certain disabilities, a larger keyboard can make device interaction significantly more accessible.
Prerequisites: What You Need
Before diving into the methods, it’s essential to gather the necessary tools and software. Primarily, you’ll need:
- A laptop with a functioning keyboard.
- An Android phone with an OTG feature for USB connections.
- USB cables if opting for a wired connection.
- Stable Wi-Fi or Bluetooth for wireless methods.
- Third-party apps if the chosen method requires it.
With these prerequisites in place, you're all set to explore the different methods to turn your laptop into a keyboard for your Android phone.
Method 1: Using a USB Connection
The USB connection method is straightforward and often requires minimal setup. Here are the steps:
- Connect via OTG Cable: Use an OTG (On-The-Go) cable to connect your Android phone to your laptop’s USB port.
- Install Necessary Software: On your laptop, you might need to install software like 'DroidPad' or 'PC Keyboard'. Follow on-screen prompts to complete the installation.
- Enable USB Debugging: On your Android phone, navigate to 'Settings' -> 'Developer options' -> 'USB debugging' and enable it.
- Launch the App: Open the installed application on your laptop and configure it to recognize the Android phone.
- Start Typing: Once the software detects your phone, your laptop keyboard should now be available for typing on the Android device.
The USB method is highly reliable as it offers a direct connection, reducing the chances of lag. This method is ideal if you are working in a static environment like an office or home.
Method 2: Using a Wireless Connection
If a USB cable isn't convenient, you can opt for a wireless connection either via Wi-Fi or Bluetooth. Here’s how:
Wi-Fi Connection
Both the laptop and the Android phone must be connected to the same Wi-Fi network.
- Download an app like 'WiFi Keyboard' or 'Remote Keyboard'.
- Open the app and follow the configuration steps to link your laptop and phone.
- Start the server on your app and enter the provided IP address in your laptop’s browser.
Bluetooth Connection
If Bluetooth is your preferred method, ensure both devices have Bluetooth enabled.
- Pair the devices through the Bluetooth settings on your laptop and phone.
- Use compatible software tools like 'BlueStacks' to establish the connection.
- Open the typing interface on your laptop and start using it as a keyboard for your phone.
Wireless methods offer the advantage of mobility, allowing you to move around without the restriction of cables. However, be mindful of potential connectivity issues that could introduce lag.
Method 3: Leveraging Third-Party Applications
Several third-party applications make it easy to turn your laptop into a keyboard for your Android phone. Here are some popular options:
Unified Remote
This app not only allows you to use your laptop as a keyboard but also offers control over various functionalities on your Android phone.
- Download and install the Unified Remote app on both your laptop and phone.
- Open the app and follow the setup instructions to link your devices.
- Start using your laptop keyboard via the app's interface.
DroidPad
This app is versatile and straightforward.
- Install DroidPad on both your laptop and Android device.
- Follow the pairing process outlined in the app.
- Once connected, your laptop can serve as a keyboard for your phone.
TeamViewer
Mostly known for remote access, TeamViewer also allows keyboard and mouse functionality.
- Set up TeamViewer Host on your Android phone.
- Use the TeamViewer software on your laptop to connect to your phone.
- Start typing with your laptop keyboard seamlessly.
These applications often come with additional features and enhanced user interfaces, offering more than just typing functionality.

Tips for Optimizing Your Setup
To get the most out of your setup, consider these optimization tips:
- Ensure Stable Connectivity: For wireless methods, a strong Wi-Fi or Bluetooth signal is crucial to minimize lag and disruptions.
- Invest in Quality Cables: If you're using a USB connection, high-quality cables can significantly impact performance.
- Keep Software Updated: Ensure that both your laptop and phone apps are up to date to avoid compatibility issues.
- Customize Shortcuts: Leverage custom shortcuts within the third-party applications to improve productivity and efficiency.
Implementing these tips can enhance your overall experience, making the setup more reliable and efficient.
Common Issues and How to Solve Them
While turning your laptop into a keyboard for your Android phone is generally straightforward, you might encounter some common issues. Here are quick fixes:
- Connection Problems: Ensure that both devices are on the same network for wireless methods or that the USB cable is securely connected.
- Lag: Minimize background applications running on both devices to allocate more resources to the keyboard functionality.
- Compatibility Issues: Confirm that the third-party applications are compatible with your laptop and Android phone.
These solutions can help you troubleshoot and resolve issues quickly, ensuring seamless operation.

Conclusion
Turning your laptop into a keyboard for your Android phone is an efficient way to boost productivity and comfort when typing long texts. Whether you choose a USB connection, a wireless method, or third-party applications, each has its advantages and specific setup requirements. By following the steps and tips outlined in this blog, you can create a seamless and highly functional typing experience between your laptop and Android phone.
Frequently Asked Questions
What apps can I use to turn my laptop into a keyboard for my Android phone?
Popular apps include Unified Remote, DroidPad, and TeamViewer. Each app offers unique features and varying levels of ease of use.
How can I minimize lag when using my laptop as a keyboard for my Android phone?
Ensure a strong Wi-Fi or Bluetooth connection, close background apps, and use high-quality USB cables if opting for a wired connection.
Are there any security concerns I should be aware of?
Yes, ensure you are using trusted applications and avoid sharing sensitive information over public Wi-Fi to maintain security. Always download apps from verified sources.